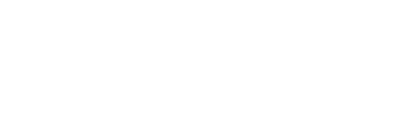In the latest update, a function for generating subtitles has been added. Subtitles are generated using Whisper from OpenAi. In the initial tests we have done, it has proven to work relatively well. It can handle both dialect and mixed language according to OpenAi but automatically generated subtitles are not always 100% accurate. It is therefore up to the owner of the presentation to check and correct incorrectly transcribed text when requesting subtitles. The subtitles will be transcribed in the language of the original audio of the presentation, translation options are not available.
How to generate subtitles for your existing presentation
To request subtitles for an existing presentation, hoover over the presentation’s thumbnail. Buttons will appear in the upper right corner of the thumbnail. Click on the edit-button to edit the presentation. At the bottom of the edit-page there is a toggle-button, switch the toggle-button to ‘on’ and click on the ‘Save’ button.
If you would rather upload your own subtitle file, instead of generating a transcribed file, you can leave the toggle switch off and upload the subtitle file in the box. Don’t forget to click on the ‘Save’ button.
Once you have requested subtitle generation the transcribing process starts. This takes some time depending on the current queue load. Once it is done you will receive an email.
How to generate subtitles for a presentation you want to upload
To request subtitles for a manually uploaded presentation, scroll down to the bottom of the upload-page. In section 8 there is a toggle-button, switch the toggle-button to ‘on’. Once you ‘Save’ the request will be processed. You will receive an email when the processing is done.
How to edit an existing subtitle
If you want to edit existing subtitles from a presentation, hoover over the presentation’s thumbnail. Buttons will appear in the upper right corner of the thumbnail. Click on the edit-button to edit the presentation. In the first section besides ‘subtitles’ there will appear a button for downloading the transcribed subtitle file. Click on the button to download the transcribed subtitle file. You can now edit the text, make sure you only edit the text, do not change the time codes in the file. The file will contain the transcript of the audio track as well as the time codes that sync the captions to the presentation.
Once you have edited the transcribed file (make sure the saved file has the .vtt suffix), you can upload the edited transcribed file in the upload box in the edit-page of the presentation. Don’t forget to click on the ‘Save’ button. The process of replacing the transcribed file begins. Once it is done you will receive and email.